- Ինչպես ստեղծել AutoCAD- ում հատուկ ձեւաչափի ձեւաչափ: AutoCAD- ում թերթերի օգտագործման առավելությունները...
- 1: 1 բնական բաշխման ունակություն
- Հեշտ վերահսկողություն գրաֆիկայի մասշտաբով
- Նկարների տարբեր մասերի տեղադրում մեկ թերթիկի վրա
- Միեւնույն պատկերի տարբեր ուղղություններ տարբեր թերթերում
- Մեկ թերթիկում նկարելու տարբեր տեսակետներ
- Անոտացիոն մասշտաբների օգտագործումը
- Հեշտ տպագրություն
- Բաղնիք օգտագործելու ունակությունը
Ինչպես ստեղծել AutoCAD- ում հատուկ ձեւաչափի ձեւաչափ: AutoCAD- ում թերթերի օգտագործման առավելությունները
Այսօրվա դասում մենք կխոսենք AutoCAD- ի «Sheet» տիեզերքի մասին, ստեղծելով նոր թերթեր եւ նրանց հետ աշխատելու:
AutoCAD- ը ունի երկու աշխատանքային տարածք, գծագրերով աշխատելու համար: Այս տարածքը «մոդել» է եւ «թերթ» : Բոլոր կառույցները կատարվում են մոդելում: AutoCAD- ի թղթապանակ օգտագործվում է նկարահանման նախքան տպագրությունը նկարագրելու համար:
Հարմար է մոդելային տարածության մեջ ներգրավել բոլոր օբյեկտները 1: 1 մասշտաբով եւ արդեն իսկ թերթիկների վրա, նկարահանելու եւ ձեւավորելու համար: Կան, իհարկե, իրենց առանձնահատկությունները: Բայց դրանք կքննենք մեկ այլ դասարանում:
Թղթապանակին անցումը կատարվում է նկարների գրաֆիկական դաշտում էջանիշների միջոցով: Դուք կարող եք ստեղծել բազմակի թերթեր տարբեր դասավորությամբ: Սակայն, ըստ կանխատեսման, երկուսն էլ միշտ լինում են `Sheet 1 եւ Sheet 2:
Երբ դուք անցնում եք թերթերի էջանիշներից մեկից, որպես կանոն, թերթիկի պարամետրերի սահմանման մենեջերների երկխոսությունը հայտնվում է: Ծառայում է միայն տպելուց առաջ թերթերը հարմարեցնել:
Փակել այն հիմա, մենք նայելու ենք այն հաջորդ դասին:
Այժմ մենք ունենք սպիտակ թերթիկ `կետավոր շրջանակով եւ ուղղանկյունով, որի վրա գտնվում ենք մեր նկարչությունը:
Այնպես որ ... Սպիտակ թերթը մեր թերթիկն է, որի վրա ամեն ինչ տպագրվելու է: Դրոշմված շրջանակում նշվում է տեսանելի տպվող տարածքը: Ներկառուցված ուղղանկյունը տեսադաշտ է:
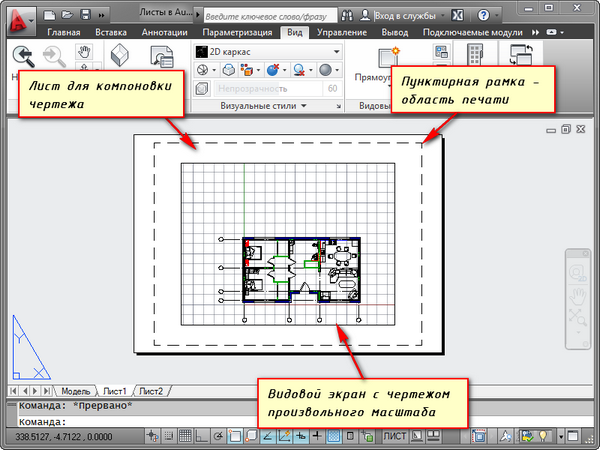
Տեսադաշտը խաղադրույքի մի տեսակ ֆիքսված տեսք է կամ դրա մաս `մոդելային տարածությունից: Եվ դուք կարող եք ուղղել միեւնույն օբյեկտների տարբեր տեսակներ, օրինակ `հատակային պլան կրող պատերը եւ միջնապատերը կամ հատակագիծը միայն ծանրաբեռնված պատերով: Այս տեսակներ կարելի է տեղադրել մեկ թերթիկի կամ տարբեր տարբերակների վրա: Սա շատ ճարպ ավելացում է AutoCAD- ում թերթերի օգտագործման մեջ:
Լռելյայն, մեկ էջում արդեն ստեղծվել է մեկ տեսարան: Եվ մոդելային տարածության նկարը ներկայացված է կամայական մասշտաբով:
Տեսանկյունի ուղղանկյունը կարող է ընդլայնվել կամ տարածվել օգտագործելով բռնակներ: Եվ այնուհետեւ ընտրեք սանդղակը, որի հետ նկարը պետք է ներկայացվի թերթում: Դա անելու համար ընտրեք տեսադաշտը եւ տեղադրեք ցանկալի սանդղակը: Իմ օրինակի համար կտեսնեմ 1 100:
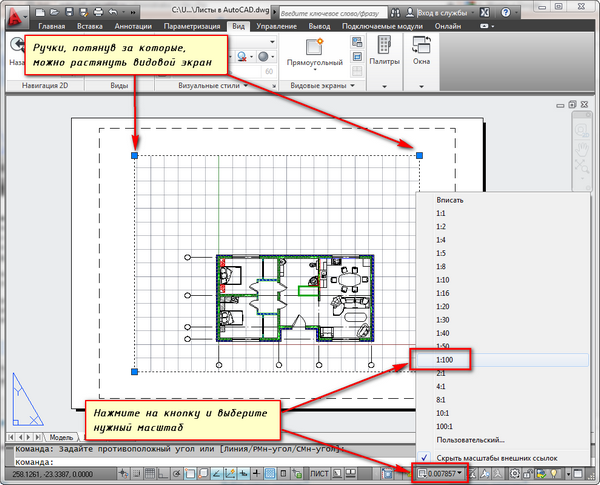
Այն շերտը, որի տեսք ունեցող ուղղանկյունը գտնվում է, կարելի է տպել: Միեւնույն ժամանակ, շրջանակն ինքնին թերթի թերթիկի մեջ կմնա տեսանելի, բայց երբ թղթի վրա տպագրվածը չի երեւում: Դա անելու համար ստեղծեք նոր շերտ անունով, օրինակ, RE- ը: Կտտացրեք տպման պատկերակը, շերտային հատկությունների կառավարիչում:
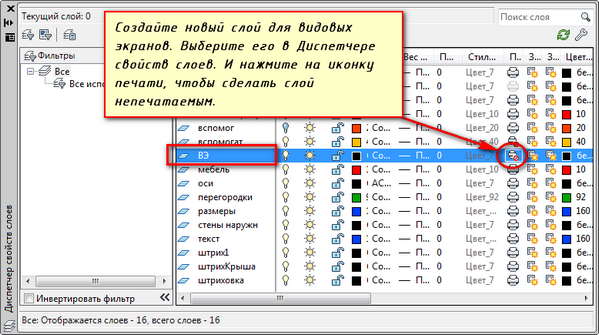
Թղթապանակում հարմար է առաջին հերթին կնիքով շրջանակ դնել, կնիքը լրացնել, որոշ գրություններ կատարել: Այնուհետեւ դիտեք նկարը ցանկալի մասշտաբով `տեսադաշտում:
Եթե անհրաժեշտ է միեւնույն թերթիկի օբյեկտի որոշ հանգույցներ ցույց տալ, ապա դրա մոդելում նկարահանելու պատճառ չկա, ընդլայնված մասշտաբով: Պարզապես ստեղծեք մեկ այլ տեսադաշտ եւ ցուցադրեք այս հանգույցը դրա վրա այլ մասշտաբով:
Ճիշտ է, որոշ դժվարություններ կլինեն, այսպես կոչված, արտասահմանյան տարրերի հետ: Այս տեքստը, գծերի տեսակները, hatching, չափերը եւ այլն: Բայց դրա մասին հոդվածի հաջորդ մասում AutoCAD- ում թերթերի հետ աշխատելու մասին:
Ահա իմ օրինակն է թերթիկի նկարը: Ես վերցրեցի շրջանակը SPDS- ի մոդուլից, որը կարելի է ներբեռնել եւ տեղադրել Autodesk- ի կայքից:
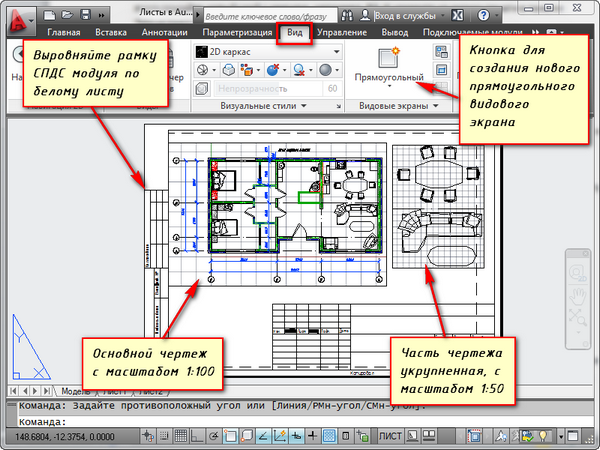
Թղթապանակում դիտումների մեկ այլ հարմար օգտագործումը անհատական շերտերի սառեցման ունակությունն է:
Գնացեք տեսադաշտում: Դա անելու համար կրկնակի սեղմեք մկնիկի ձախ կոճակը տեսադաշտի շրջանակի ներսում: Այն առանձնանում է հաստ գծով:
Եվ հիմա կարող եք խմբագրել օբյեկտը:
Այո Դուք ներկայումս գտնվում եք մոդելի տարածքում: Հարմարության համար կարող եք ընդլայնել տեսադաշտի սահմանը ողջ աշխատատեղին: Դա անելու համար սեղմեք «Ընդլայնել էկրանը» ստեղնաշարի կոճակը: Վերադառնալ թերթին, սեղմեք "Collapse Vasekran":
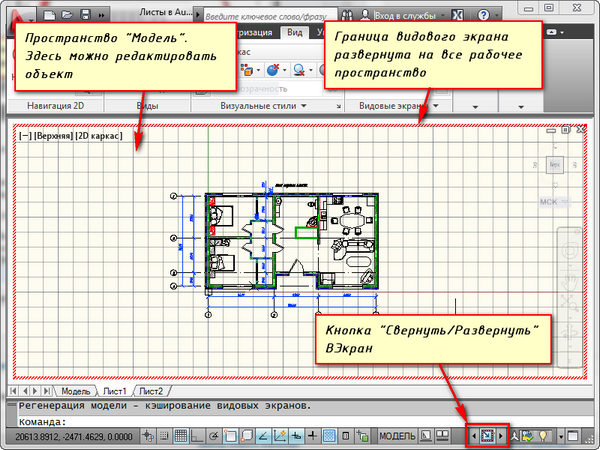
Պետք է սառեցնել որոշ շերտերը: Օրինակ, ներքին բաժանմունքները: Սեղմիր սառեցված շերտի պատկերակին: Եվ շերտը անհետանում է: Բայց դա անհետանում է միայն ակտիվ տեսադաշտում: Նոր էկրանին այն արդեն տեսանելի կլինի:
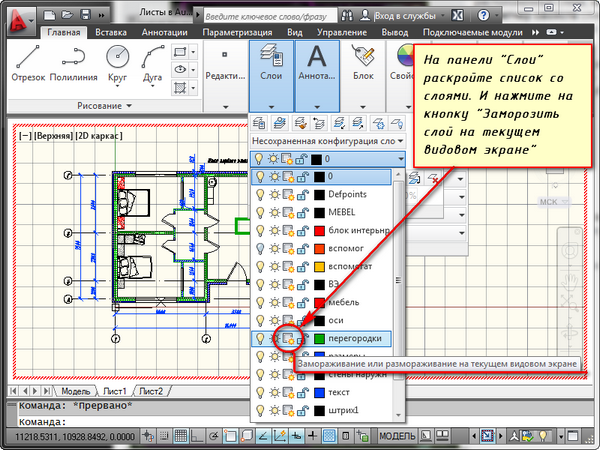
Ինչպես կարող եք ստեղծել AUTOCAD- ում նոր ձեւաթուղթ:
Ստեղծեք մկնիկը սեղանի վրա, օրինակ, Թերթ 1 եւ աջ սեղմեք: Շարքերով աշխատելու ցանկը կբացվի: Այստեղ ընտրել Նոր թերթ: Նշեք Թերթի անունը եւ սեղմեք «Մուտքագրեք»:
AutoCAD- ում նոր թերթիկ ստեղծելու համար կարելի է նաեւ կատարել PLAST հրաման մուտքագրելով:
Ձեզ հուշում է հրամանի տողում. «Մուտքագրեք էջի պարամետրը [Copy / Delete / New / Template / Rename / Save / Install /?]»:
Դրան ի պատասխան, նշեք RPML հրամանի ցանկալի տարբերակի կոչման հիմնական տառը:
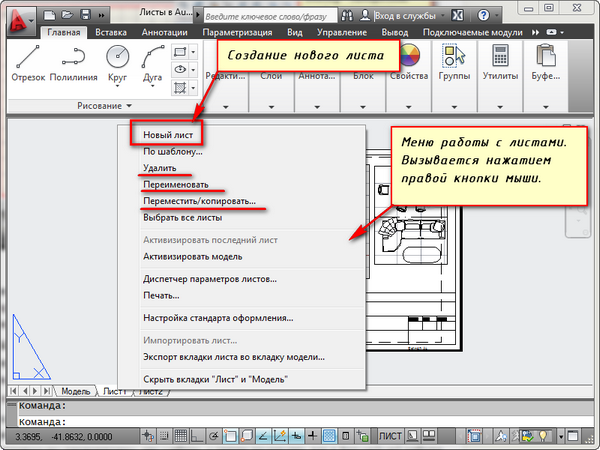
Այսպիսով, դուք կարող եք պատճենել, ջնջել, վերանվանել թերթերը:
Այժմ դուք գիտեք, թե ինչպես ստեղծել AutoCAD- ում նոր թերթ: Դուք նաեւ կարող եք պահպանել թերթիկ, հարմարեցված պարամետրերով, որպես կաղապար, այնուհետեւ կիրառել այն հետագա աշխատանքում:
Նախքան որեւէ AutoCAD օգտագործող, միշտ էլ կա ընտրության հարցում, թե ինչպես օգտագործել մոդելային տարածք կամ թղթային տարածք: Սովորաբար, նորարար օգտագործողները օգտագործում են միայն մոդելային տարածք: Ծրագրի սեփականատիրության մակարդակի բարձրացման շնորհիվ դիզայներները սկսում են որոնել իրենց աշխատանքը արագացնելու եւ հեշտացնելու ուղիներ: Մեկը շատ է պարզ ուղիներ մեծապես պարզեցնում է ձեր աշխատանքը, սկսեք թերթերից օգտվել:
Մոդելը եւ թերթիկ տարածությունները օգտագործելով նկարների հետ աշխատելու շատ ձեւեր կան: Նրանցից մեկը, մոդելում գրաֆիկական գրաֆիկայի ստեղծումը, եւ դիտողությունները օգտագործելով թերթիկների ձեւավորում: Ես առաջարկում եմ հաշվի առնել այն օգուտները, որոնք կարող են ձեռք բերել թերթերի օգտագործումը:
1: 1 բնական բաշխման ունակություն
Դիզայնի համար նախատեսված թերթիկների օգտագործումը թույլ է տալիս նկարել մոդելի տարածությունում 1: 1 բնական մասշտաբով: Ունենալով մոդելային տարածությունում իրական նկարահանում ունենալով, մենք միշտ կարող ենք օգտագործել տեսադաշտը, որպեսզի որեւէ թերթի վրա նկարել ցանկալի սանդղակի վրա, առանց վերարտադրության: Մոդելում նկարը փոխելու դեպքում ինքնաբերաբար թարմացվում է նկարը բոլոր թերթերում:
Հեշտ վերահսկողություն գրաֆիկայի մասշտաբով
Նոր եւ արդեն ստեղծված տեսարանների համար դուք կարող եք հեշտությամբ փոխել սանդղակը `օգտագործելով նախապես սահմանված արժեքների բացվող ցանկը կամ սահմանեք ձեր սեփական արժեքը
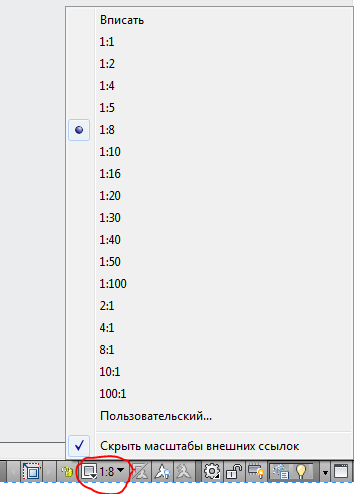
Սա, կրկին, վերացնում է մոդելի տարածքի նկարը փոխելու անհրաժեշտությունը, դրա սկզբնական մասշտաբը կմնա անփոփոխ:
Նկարների տարբեր մասերի տեղադրում մեկ թերթիկի վրա
Տեսազանգերի օգնությամբ մենք կարող ենք նկարել նկարների մասերը թերթի վրա, քանի որ դա մեզ համար հարմար է: Այս դեպքում մոդելային տարածությունում նկարը կմնա որպես մեկ: Բացի այդ, եթե անհրաժեշտ է արտաքին պատկերացում կազմել հիմնական նկարչությունից ավելի մեծ մասշտաբով, ապա թերթիկում հեշտ է դա անել, օգտագործելով տեսադաշտը, օբյեկտի սահմանի հետ: Եթե դուք աշխատում եք միայն մոդելային տարածությունում, ապա մանրամասն դիտելու հնարավորությունը հնարավոր է միայն նկարահանման ցանկալի մասի պատճենահանման, ավելորդ տարրերի վերացման, ցանկալի չափերի չափման միջոցով: Միեւնույն ժամանակ, եթե անհրաժեշտ է փոխել հիմնական տեսակետը, ապա արտաքին տեսքը պետք է կրկին վերափոխվի: Այս ընթացիկ աշխատանքը թույլ է տալիս խուսափել ցուցապաստառից:
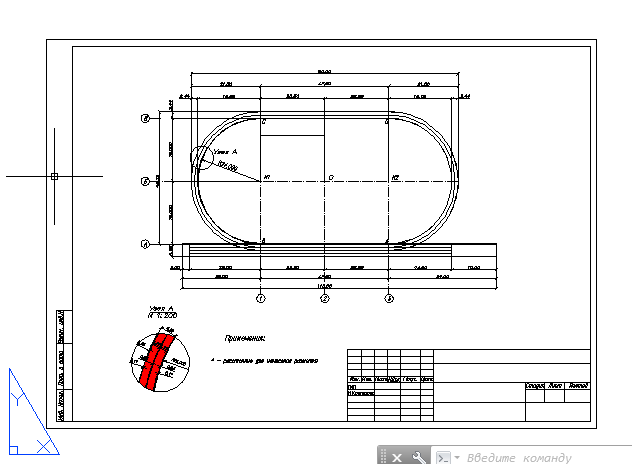
Միեւնույն պատկերի տարբեր ուղղություններ տարբեր թերթերում
Յուրաքանչյուր տեսարան կարող է ունենալ ռոտացիայի իր անկյունը, որը թույլ է տալիս ստեղծել տարբեր նկարներ: Օրինակ, խաղարկության ներքեւի մասում օբյեկտի պատկերը կլինի հորիզոնական կողմնորոշմամբ, իսկ երկրորդը `դեպի հյուսիս դեպի ճշմարիտ կողմնորոշումը, ինչպես ընդհանուր պլանում:
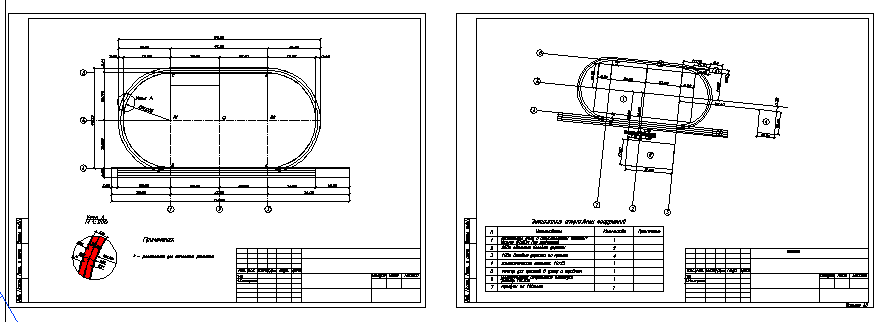
Մեկ թերթիկում նկարելու տարբեր տեսակետներ
AutoCAD- ում, Layer Manager- ում, կարող եք հարմարեցնել յուրաքանչյուր շերտի համար ցուցադրման տարբերակները յուրաքանչյուր կոնկրետ տեսարանով: Սա թույլ է տալիս, օրինակ, նկարների մի մասը թաքցնել գծային տեսանկյունից `պարզապես որոշակի շերտերի վերացումով, ցուցադրելով hatching- ը մանրամասն դիտարկումով, բայց թաքցնել այն հիմնական տեսանկյունից: Սա մեծ օգուտ է գծագրության նախագծման մեջ:

Անոտացիոն մասշտաբների օգտագործումը
Նույնիսկ եթե ցանկանում եք մոդելի տարածության մեջ նկարել նկարը, օրինակ, չափերը եւ մակագրությունները, դուք դեռ պետք է օգտագործել թերթերը: Օգտագործելով անոտացիայի ծավալները, դուք կարող եք ցուցադրել ձեր նկարը մի թերթիկ տարբեր չափերի վրա, մինչդեռ անոտատիվ օբյեկտների չափը (չափերը, մակագրությունները եւ այլն) կմնան անփոփոխ: Սա խուսափում է խնդրից, ինչպես ցույց է տրված այդ ցուցանիշը:
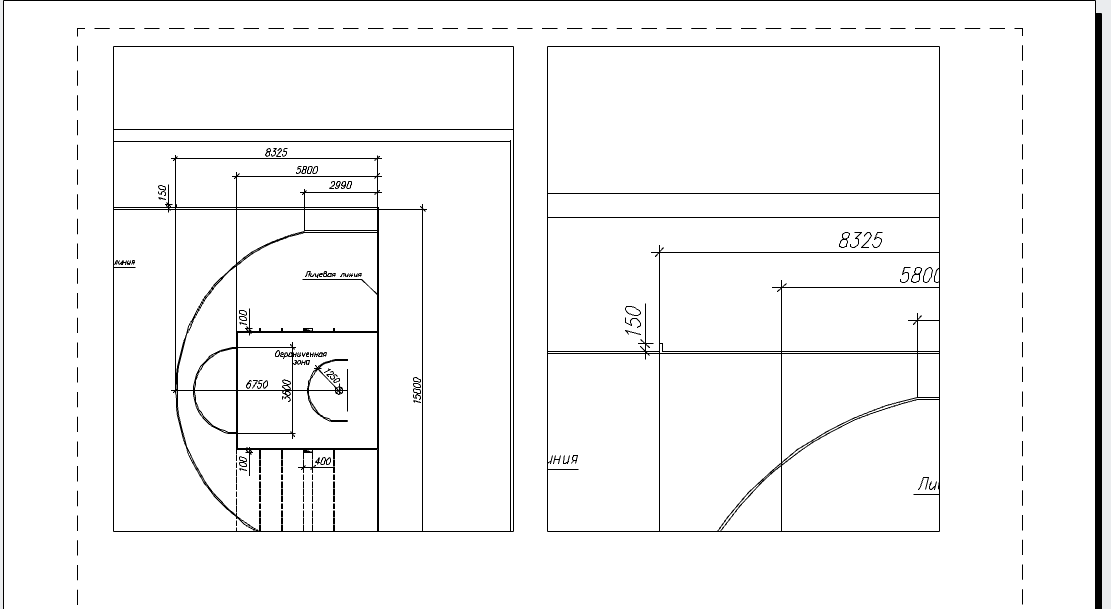
Հեշտ տպագրություն
Թղթային տարածքից տպելը ամենապարզ խնդիրն է: Երբ դուք գործարկում եք Տպել հրամանները պարամետրերի պատուհանում, անմիջապես որոշվում է, որ դուք պետք է տպեք մի թերթիկ, 1: 1 մասշտաբով (Դուք չեք պետք է ընտրեք տպման տարածքը եւ կարգավորեք սանդղակը եւ դիրքերը թղթապանակում, ինչպես դուք պետք է անեք, երբ տպագրում եք մոդելային տարածքից): Պարզապես սեղմեք OK կոճակը եւ տպեք տպիչի համար:
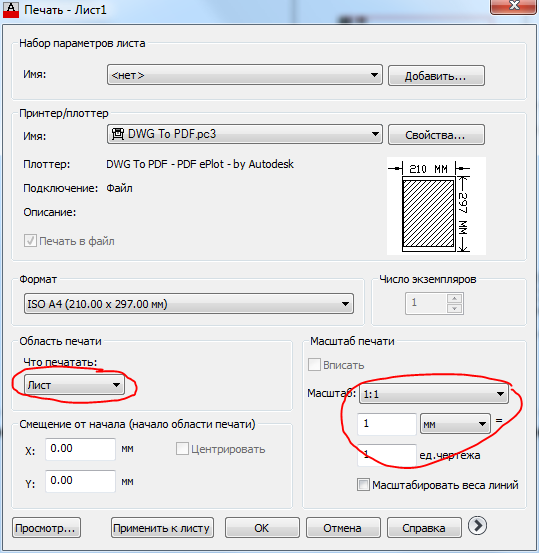
Բաղնիք օգտագործելու ունակությունը
Բաղադրիչի կառավարիչը մեծ գործիք է, որը թույլ է տալիս կառավարել նկարներ ամբողջ ծրագրի շրջանակներում: Մի քանի ֆայլից գծագրերի թերթիկները կարող են ընդգրկվել մեկ կոնտեյներով: Filers- ը չի աշխատում մոդելային տարածքից տվյալների հետ, միայն թերթերով, հետեւաբար, միայն նրանք, ովքեր աշխատում են թերթերում, կարող են գնահատել իրենց բոլոր առավելությունները:
Այժմ ամեն ինչ պատրաստ է, որպեսզի գլխավոր տիտղոսն ու շրջանակն տեղափոխվի մոդելից թերթիկի դասավորության թերթիկ: Սկսելու համար տեղափոխեք շրջանակը, քանի որ այն ուղղանկյուն ուղղանկյուն է:
1. Եթե MODEL ռեժիմը միացված է, սեղմեք ստեղնաշարի կոճակին համապատասխան ցուցիչի կոճակը, թերթի տողում անցնելու աշխատանքային ռեժիմը, այսինքն, SHEET թերթիկի դասավորության խմբագրման ռեժիմը:
2. Սկսեք Ուղղանկյունի գործիքը, օրինակ, պատկերի պատուհանում մուտքագրելով ուղղանկյուն :
3. Առաջին անկյունի կոորդինատները ճշգրտելու հրավերին արձագանքեք 0.0:
4. AutoCAD- ը կներկայացնի երկրորդ անկյունի կոորդինատները: Մուտքագրեք 408.4, 572.4: Ուղղանկյունը տեղադրվում է տեղադրման թերթիկում (Նկար 13.7), որի չափերը համապատասխանում են տպվող տարածքի չափերին, որոնք ներկայացված են ճեղքված գծերի (համեմատ 13.7-ի նկարը, 13.7-ից):
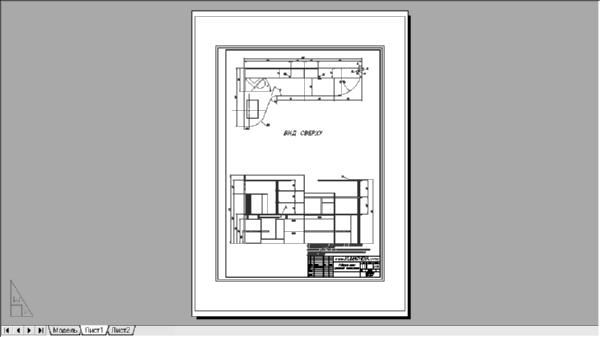
Նկար. 13.7 Ուղղանկյունը, որը տպագրվող տարածքը նույն չափն է:
Խորհուրդը Յուրաքանչյուր տպիչ կամ գծիչ ունի իր չափի տպման տարածք, որը կարող է կախված լինել ընտրված ձեւաչափից: Այս չափը պարզելու համար, Sheet1 էջանիշի վրա սեղմեք աջը, ընտրեք համատեքստում մենյուից կազմված Կազմաձեւի մենեջերից եւ կտտացրեք List Sheet Manager- ում փոփոխության կոճակը, որը բացվում է (տես Գծապատկեր 13.4): Արդյունքում Թղթապանակի Պարամետրերով - Շրջանակ 1 պատուհանում (տես 13.3-ի նկարը), սեղմեք Հատկություններ կոճակը , որը գտնվում է ցուցակում ընտրված Print սարքի անունի աջ կողմում: Թղթապանակի կարգավորիչի խմբագիր պատուհանը հայտնվում է: Գնացեք Սարքի եւ Փաստաթղթերի ներդիրը, ընդլայնել Պատվերով ձեւաչափերն ու չափաբերման պարամետրերի խումբը եւ ընտրեք փոփոխության տարբերակը: Ստացեք ցանկի փոխարինող ստանդարտ թղթի չափերը պատուհանի ստորին մասում անհրաժեշտ ձեւաչափը եւ տեքստային դաշտի ցանկի տակ Ստանդարտ թղթի չափերը փոխելը կտեսնեք տպվող տարածքի չափը ընտրված տպիչի եւ ընտրված ձեւաչափի համար (Նկար 13.8): Այնուհետեւ միացրեք բոլոր պատուհանները, սեղմելով Esc- ին:

Նկար. 13.8 Թղթապանակի կարգավորիչի խմբագիր պատուհանը թույլ է տալիս պարզել ընտրված ձեւաչափի եւ տպման սարքի համար տպագրվող տարածքի չափը:
5. Անհրաժեշտ է տեղափոխել ուղղահայաց գծի գիծը ներսը 1 մմ-ով, որպեսզի շրջանակի տողերը տպվեն: Օգտագործեք նմանության հրահանգը սա, ապա ջնջեք աղբյուրի ուղղանկյունը:
6. Պտտեցնել հրամանը օգտագործելով ուղղանկյունը բաժանեք առանձին հատվածներին, ապա սահեցրեք ձախ ուղղահայաց գծի ներսը մի հեռավորության վրա, որը ապահովում է շրջանակում ներառված տարածքի ցանկալի ներքին չափը: Այս չափը կարելի է հաշվարկել Wpa - 2 × 1 - (Wf - (5 + 20) բանաձեւով, որտեղ Wpa- ն տպագրված տարածքի լայնությունն է, իսկ Wf- ը ձեւաչափի լայնությունն է: Ձեւաչափում ընտրված ձեւաչափի եւ գծիչի արժեքները փոխարինելով, ստանում ենք 408.4 - 2 × 1 - (420 - (5 + 20)) = 11.4 մմ:
7. Ջնջել բնօրինակը ուղղահայաց գիծը, կտրել լրացուցիչ հորիզոնական հատվածները, օգտագործելով Trim հրամանը եւ միաձուլել նոր գիծը մնացած շրջանակի գծերի հետ, օգտագործելով Polred հրամանի Փակել ռեժիմը:
8. Սկսեք Polred հրամանը կրկին , օրինակ ` prd- ով մուտքագրելով կամ պարզապես սեղմելով Enter- ը կրկնելու համար եւ ընտրեք արդյունքում գտնվող ուղղանկյունը: Մուտքագրեք լայնությունը կամ պարզապես sh- ը գնալ դեպի պոլիէթիլենային լայնության հայտնաբերման ռեժիմ, իսկ հետո մուտքագրեք 1, 1 մմ լայնություն կազմելու համար:
9. Սեղմեք Enter կոճակը , Polred հրամանը կատարելու համար :
10. Գնացեք մոդելի թերթիկ `սեղմելով այս թերթիկի պիտակը:
«Մուտքագրեք էջի պարամետրը [Copy / Delete / New / Template / Rename / Save / Install /?