- כיצד לגלות את המספר הסידורי של הדיסק הקשיח, SSD או אמצעי אחסון ב- Windows 10, 8 או 7 קרא כיצד לקבוע...
- נפח מספר סידורי
כיצד לגלות את המספר הסידורי של הדיסק הקשיח, SSD או אמצעי אחסון ב- Windows 10, 8 או 7
קרא כיצד לקבוע את המספר הסידורי של הדיסק הקשיח או עוצמת הקול מבלי לצאת מהכיסא באמצעות שורת הפקודה. בעת רכישת או שיפור מחשב, משתמשים חושבים על אילו רכיבים הם החשובים להם. בהתבסס על בחירה זו, חלק גדול מהתקציב עבור הרכישה הוא בילה על רכיבים חשובים יותר, ואת שאר הרכיבים נבחרים על פי העיקרון כי זול יותר טוב. המרכיב המשמעותי ביותר של המערכת הוא הדיסק הקשיח. הוא מאחסן את כל המידע במחשב.
התוכן:
- מספר סידורי של דיסק קשיח או דיסק קשיח.
- המספר הסידורי של הכרך.
אם הכונן שלך נכשל , או שתקופת השימוש באחריותה מסתיימת, ייתכן שיהיה עליך לפנות למרכז השירות לתיקון או להחלפה. כמו בכל אחריות, יהיה עליך לזהות את ההתקן. HDD ו כונן SSD מזוהים על ידי מספר סידורי, אשר מודפס בדרך כלל על מקרה המכשיר. אבל אם אתה לא רוצה לפרק את המחשב הנייד או המחשב השולחני, אתה יכול לקבל את המספר הזה באמצעות שורת הפקודה.
מספר סידורי של דיסק קשיח או דיסק קשיח
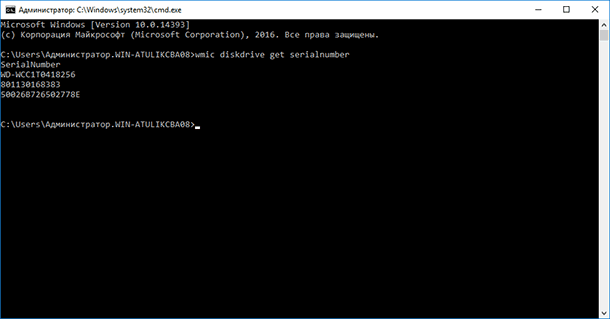
כדי לאתר את המספר הסידורי של דיסק קשיח או את המספר הסידורי של כונן מצב מוצק, הקלד את הפקודה הבאה בשורת הפקודה:
לקבל סידורי - -
כתוצאה מכך, תקבל רשימה של מספרים סידוריים של דיסקים המחוברים למערכת. מספר זה חייב להינתן ליצרן ההתקן או למהנדס השירות לקבלת תביעות אחריות. שיטה זו פועלת עבור כוננים קשיחים חיצוניים, כונני הבזק מסוג USB וכרטיסי זיכרון .
המספר הסידורי של ההתקן מותקן בקושחה על-ידי היצרן ולא ניתן לשנותו.
נפח מספר סידורי
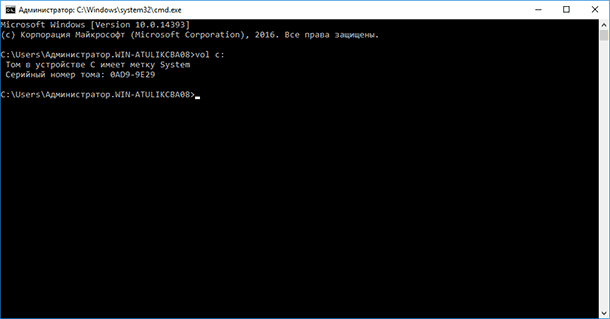
המספר הסידורי של אמצעי האחסון (התקן לוגי) שונה ממספר המכשיר ונוצר במהלך מחיצות. כדי לקבל את המספר, הפעל את שורת הפקודה על-ידי הקשה על מקש Windows + R ולאחר מכן הקלד cmd והקש על Enter. בשורת הפקודה, הקלד:
כרך c:
עליך להחליף את c: באמצעות אות הכונן שעבורה ברצונך למצוא את המספר הסידורי. בנוסף למספר הסידורי, הפקודה מציגה את תווית הדיסק, אם היא מוגדרת. כדי לשנות את המספר הסידורי של מחיצה, באפשרותך להשתמש בתוכניות מיוחדות כדי לחלק את הדיסק לחלקים.